Easy Way to Convert Mp3 to Wav Files
3 Ways to Convert MP3 to WAV on Mac/Windows PC
Converting MP3 to WAV files can sometimes become hectic. However, by amassing the right content, this task becomes fascinating. Getting the right way of conversion is never that easy unless you find the appropriate tool. There are so many tools that are currently available but selecting the right one may become really back-breaking. If you are plagued by this trouble, kill the distress because here is all that you need. This article will give you a clear guide on how to convert MP3 to WAV files on both Mac and Windows with ease.
- Part 1. How to Convert MP3 to WAV with One Click
- Part 2. Convert MP3 File to WAV in iTunes
- Part 3. Convert MP3 Format to WAV in Windows Media Player
Part 1. How to Convert MP3 to WAV with One Click
UniConverter is apparently one of the most advanced and brilliant Apps of its kind. This App can chuck you out of a media conversion ordeal with some simple navigations. It will only take a little of your head around while giving an absolutely enormous scope. This tool provides an easy way to convert your video, audio, HD, and other file formats on your Windows or Mac PC. Furthermore, you can perform several modifications to your file before you begin the conversion. Of great importance also is the fact that the original quality of your file is maintained. With the terrific speed of conversion, you can be sure the conversion of your MP3 to WAV happen so fast. Due to its numerous and superb capabilities, this tool has managed to grab users like a magnet in a junkyard.
Get UniConverter - Video Converter
- Easily navigate through the respective processes without the need to hire an expert, largely due to well elaborate icons with clear instructions.
- Capable of converting more than 150 different file formats of different categories such as MP3, MP4, MPEG, MOV, MKV, APE, FLV, and WMA among others.
- Support batch conversion, which allows you to convert multiple files at the same time.
- Record and download videos from different streaming sites. These sites include YouTube, Facebook, Break, Vimeo, and VEVO among others.
- Support Windows 10, 8, 7, XP and Vista whereas the macOS supported version are macOS 10.15 Catalina, 10.14 Mojave, 10.13 High Sierra, 10.12, 10.11, 10.10, 10.9, 10.8, and 10.7.
Easy Steps to Convert MP3 to WAV using iSkysoft
Step 1: Import your MP3 Files
Run UniConverter and select the MP3 files to be converted. You can just drag and drop those files to the primary window of this particular application. You can add multiple files depending on your interested.
![]()
Step 2: Choose WAV as Preferred Format
Click on the "Convert all files to" and then select "Audio". From the list of audio files displayed, choose the "WAV" format.
![]()
Step 3: Start to Convert MP3 into WAV
Select the destination folder to save the converted file and then click on the "Convert" button. The conversion process will complete within a very short time.
![]()
Part 2. Convert MP3 File to WAV in iTunes
Step 1: Launch iTunes and Select Preferences
First of all, launch iTunes to open or add your MP3 file, select "Edit" from the home menu and then click "Preferences".
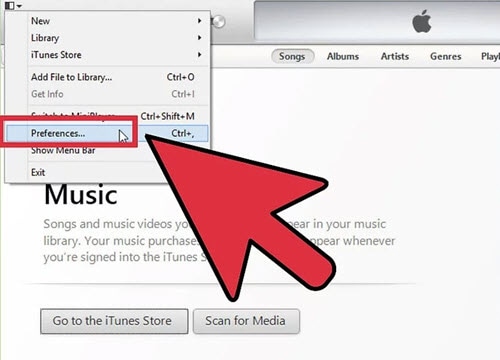
Step 2: Edit Import Settings and Select Preferred Format (WAV)
From the General Preference, tap on "Import Settings" button. A new window Import Settings Window will appear, where you need to choose "WAV encoder" out of the drop-down options for "Import Using" settings option. Change the output quality settings if needed. Audio Quality setting can be enabled through Settings Option. Then Click "OK".
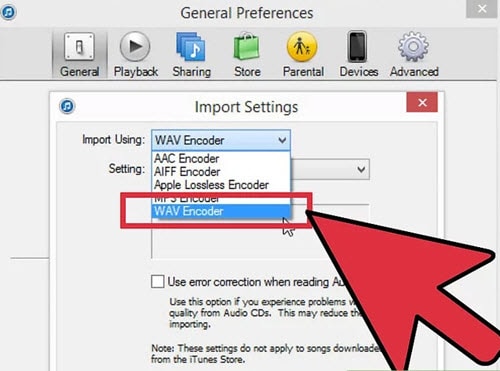
Step 3: Create WAV Music File
Configure settings and then select your MP3 songs to be converted from your iTunes library. Select 'File' menu in iTunes, and then select "Create New Version" to select "Create WAV Version".
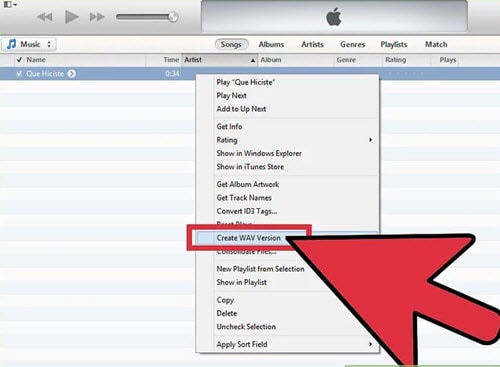
Part 3. Convert MP3 Format to WAV in Windows Media Player
Step 1: Open your MP3 songs in Windows Media Player
Open the Windows Media Player in your computer. In case you don't have it, download and launch it. Drag the MP3 file into the program's primary window. You can insert the respective CD containing the MP3 file.
Step 2: Locate your MP3 files to be converted
Locate your library files or select the uploaded CD on the side bar so as to display your MP3 files on the program's left bar. Click on the "Organize" button and a drop down list should appear. From this list, select the "Options" button.
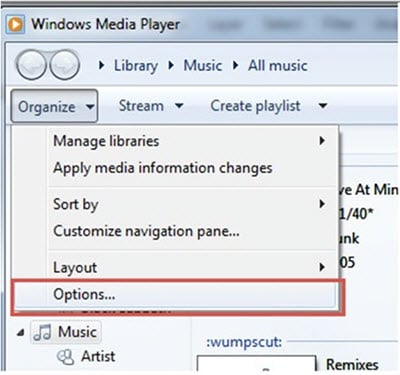
Step 3: Convert your MP3 songs to WAV files
Locate and click on the "Rip Music" option and then "Rip Settings" in that order. From the list that appears, select the "Format" button. You can choose that for MP3, WAV or other formats you like. Once you are satisfied with your selection, click on the "Apply" button and then "OK" to complete the process. Your files are now ready to be ripped to your computer or a portable disk.
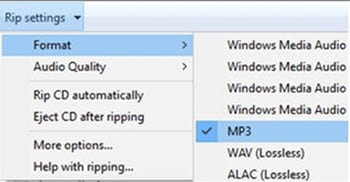
When do we need to convert MP3 to WAV?
MP3 and WAV are both digital formats. However, there exist dissimilarities regarding their quality and size. MP3 is a compressed file while on the other hand WAV is uncompressed. This implies that WAV file has a larger size and better audio quality than MP3. In fact, an MP3 file will never sound better than WAV even if the kbps is larger. It is always a good idea to convert your MP3 to WAV files for loops to be processed in flash, TV, radio, DVD and those media files where the quality of data is paramount.
jeanhaticappons49.blogspot.com
Source: https://videoconverter.iskysoft.com/convert-mp3/convert-mp3-to-wav.html
0 Response to "Easy Way to Convert Mp3 to Wav Files"
Post a Comment